Stations
Personal Montreal metro assistant
Personal Montreal metro assistant
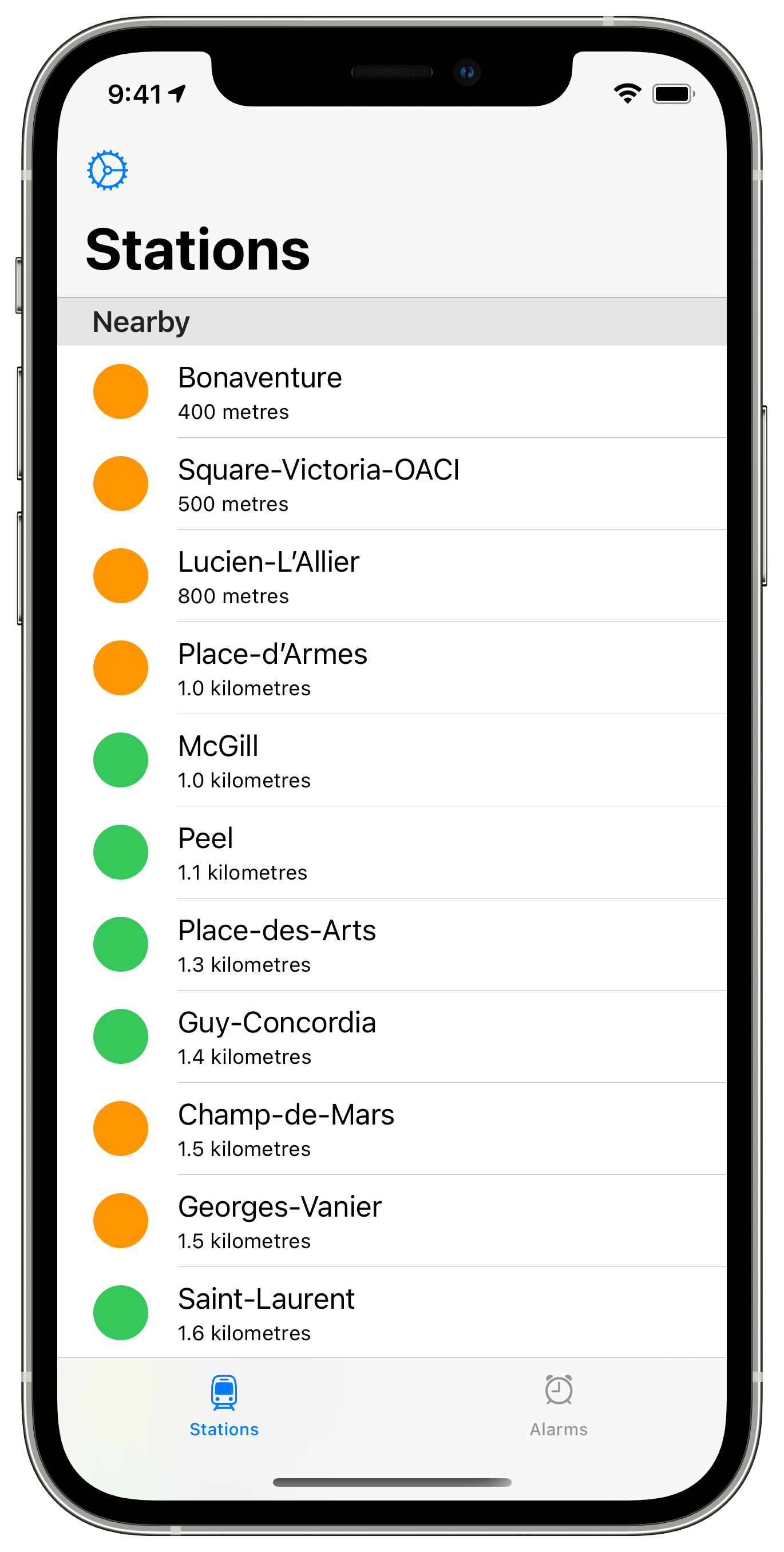
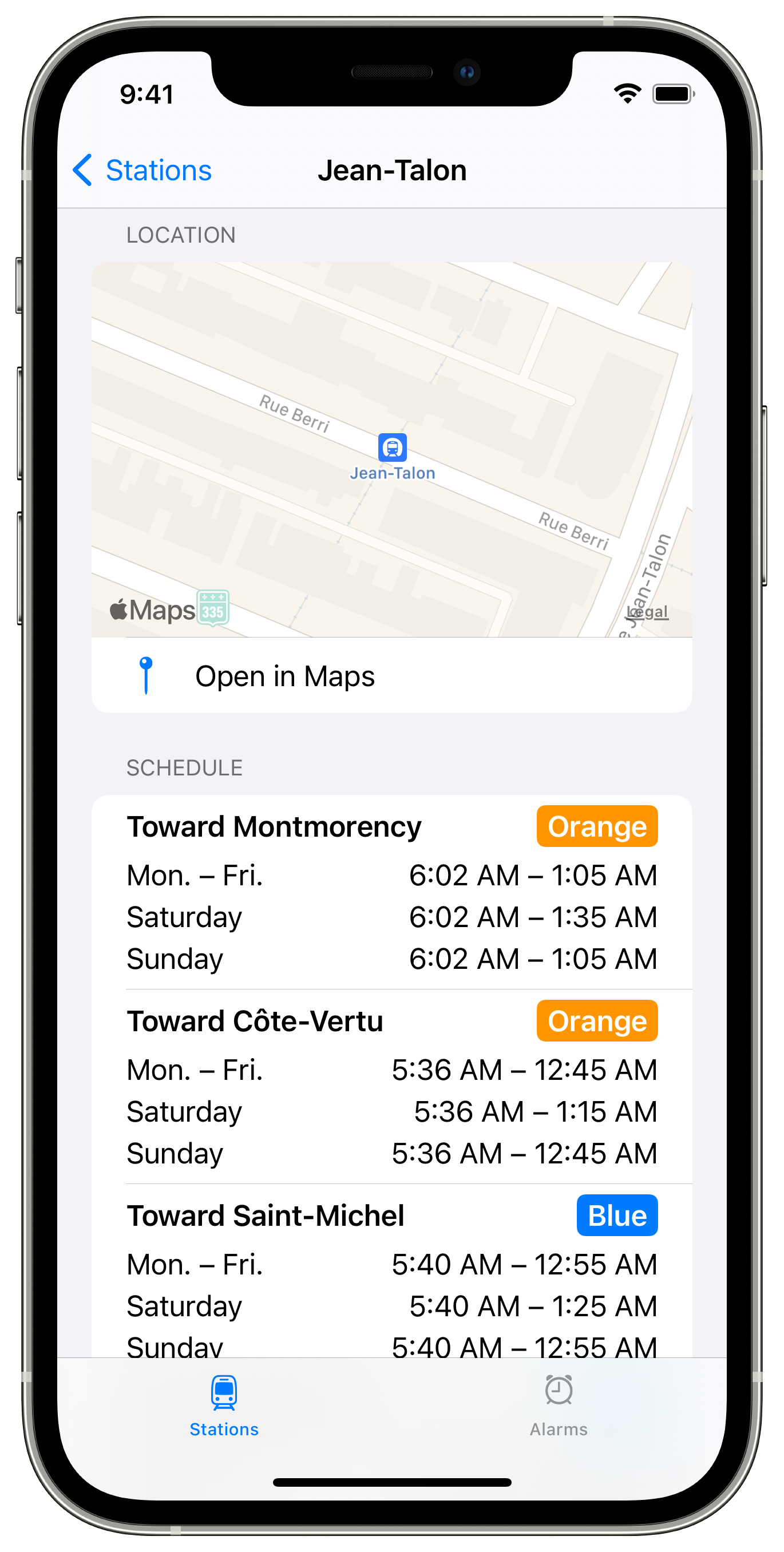
The stations tab displays metro stops.
By default, stops are grouped by their transit lines. Otherwise, stops are sorted by proximity if the location setting is enabled.
View station details: Tap a stop.
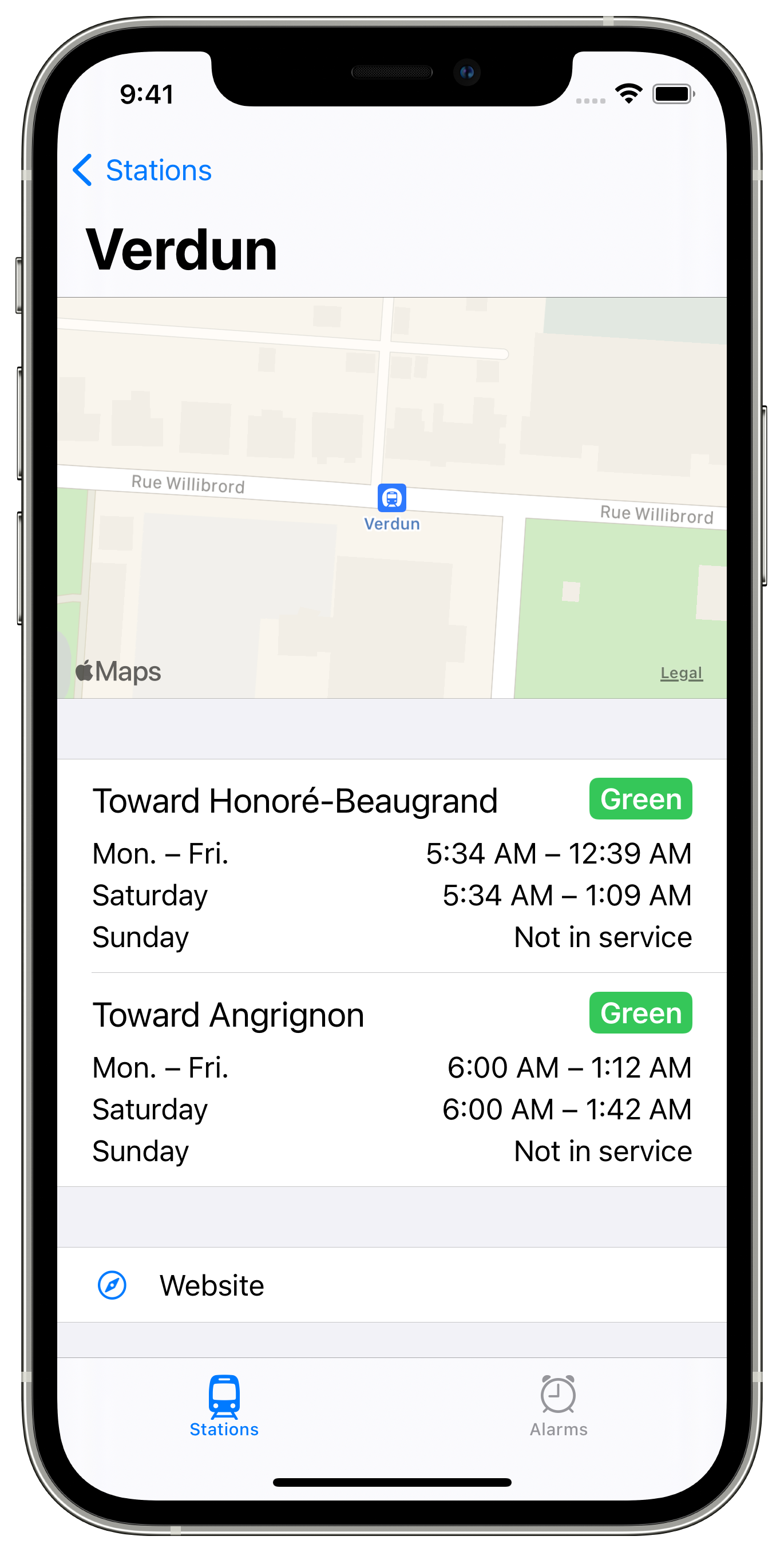
Schedules can be shown as “Not in service”. In that case, it's not possible to create new alarms for that particular schedule.
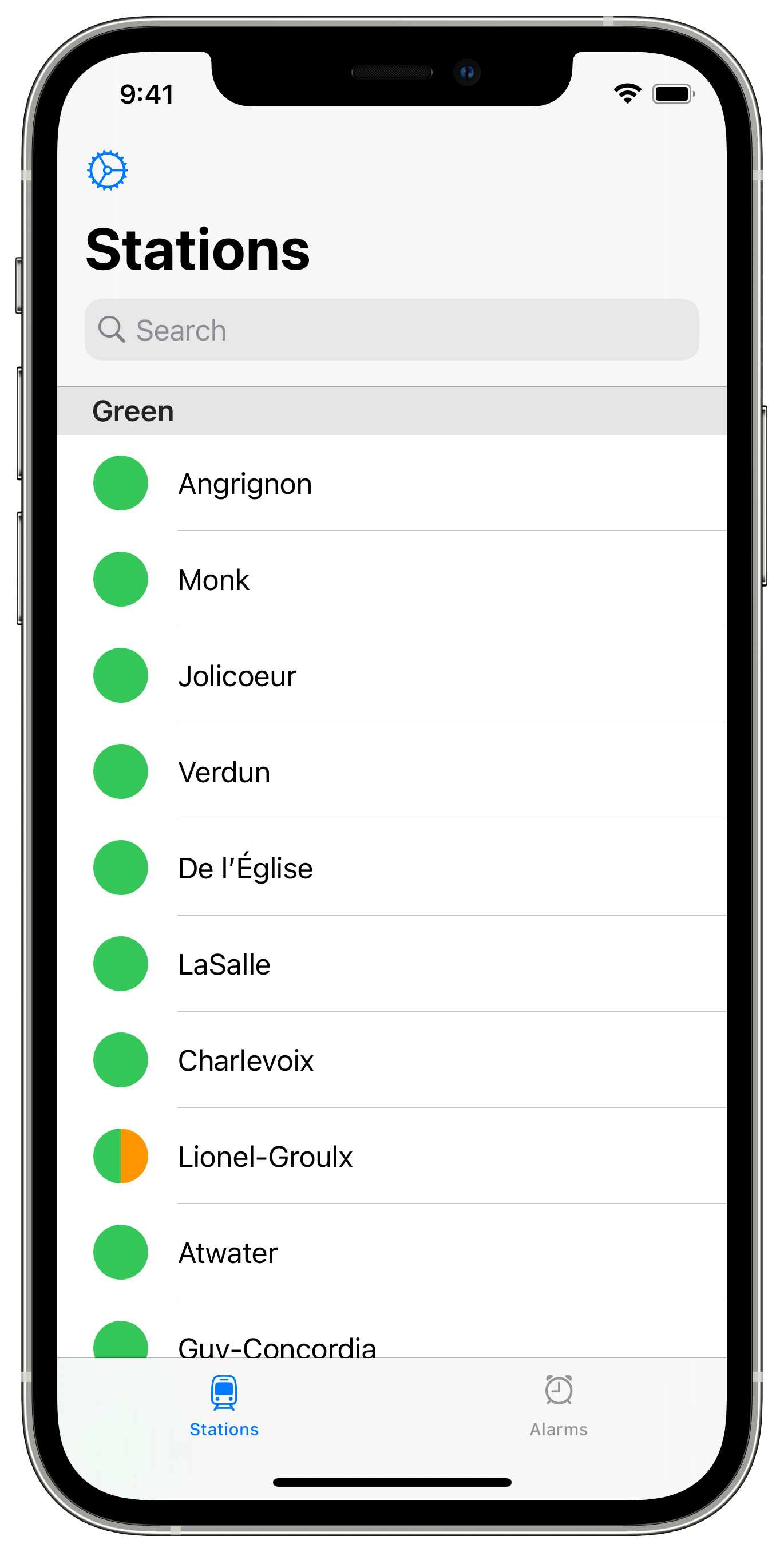
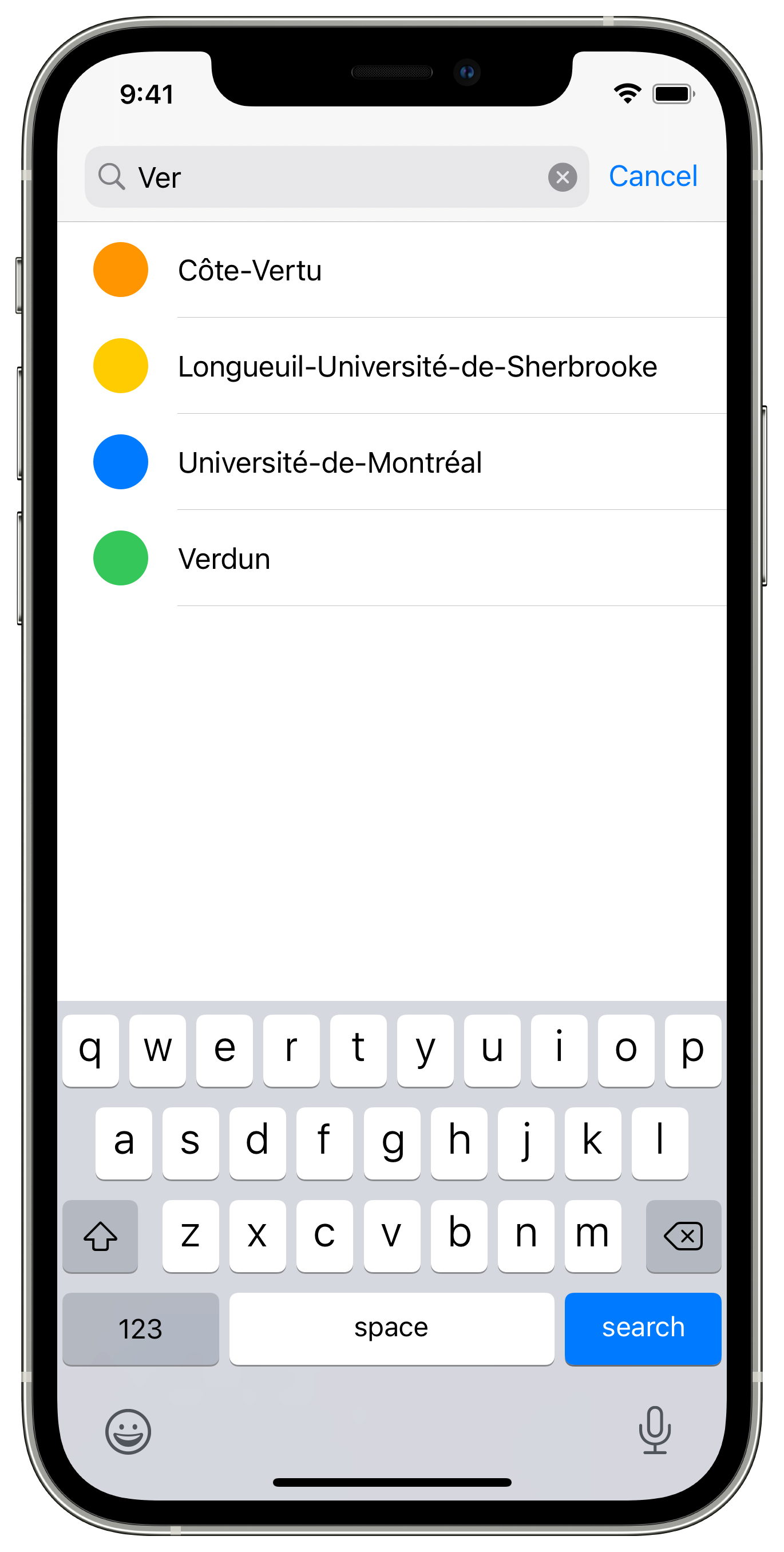
Search: Swipe down from the top of the list to bring up the search field.
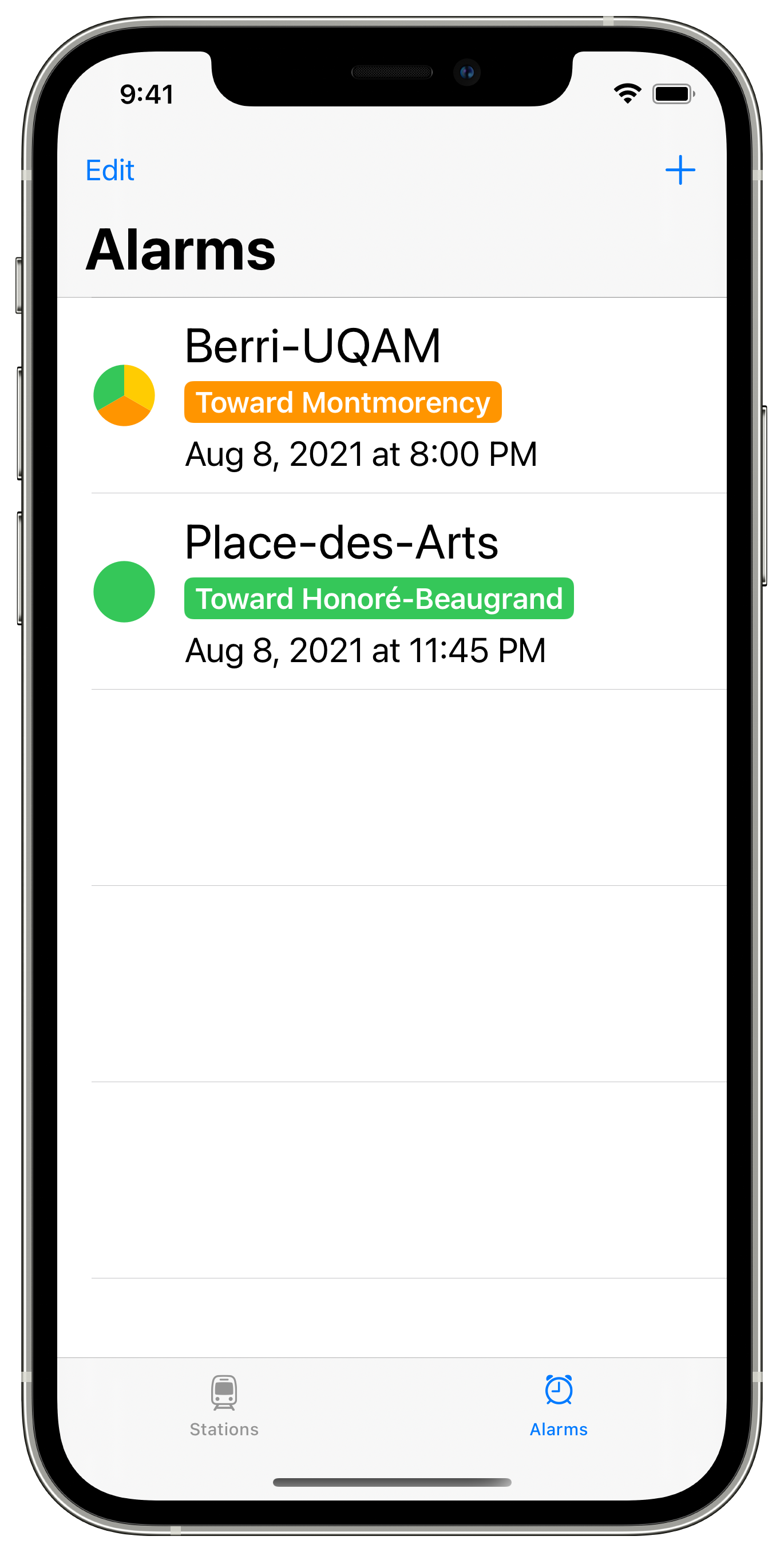
The alarms tab displays scheduled alarms.
You can schedule alarms for a given stop and time. Alarms are delivered by notification.
Create an alarm: Tap the + in the navigation bar to begin creating a new alarm.
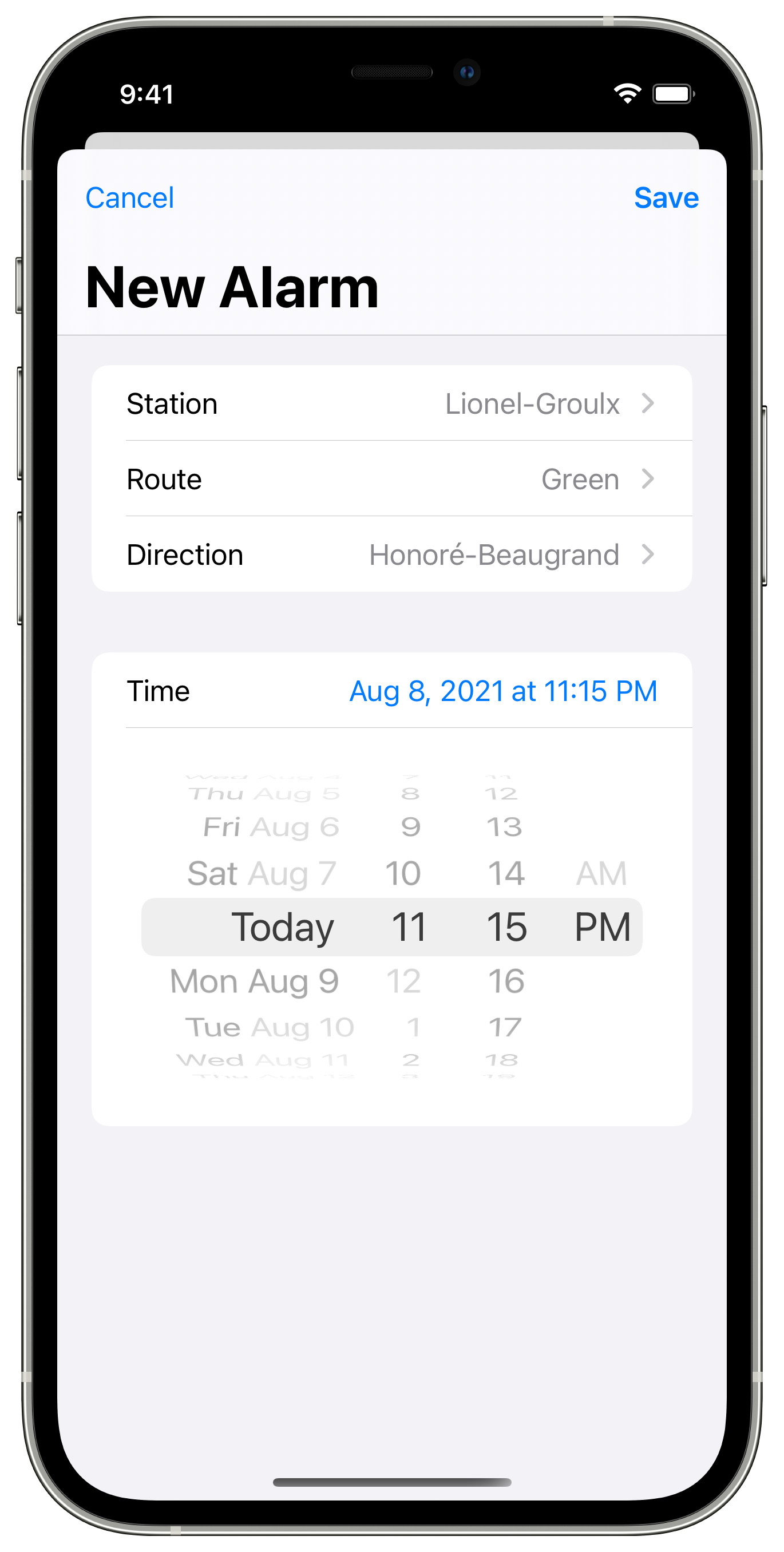
An alarm is configured for a given stop and time. You choose the stop by specifying its station (and optionally the route and direction). Tap each row to select your choices.
The alarm time picker lets you choose the time when you want to be notified.
By default, the alarm time is set to the current time plus the default alarm value.
The alarm time picker is configured with minimum and maximum values that correspond to the current service schedule. The system prevents you from scheduling an alarm outside of service times.
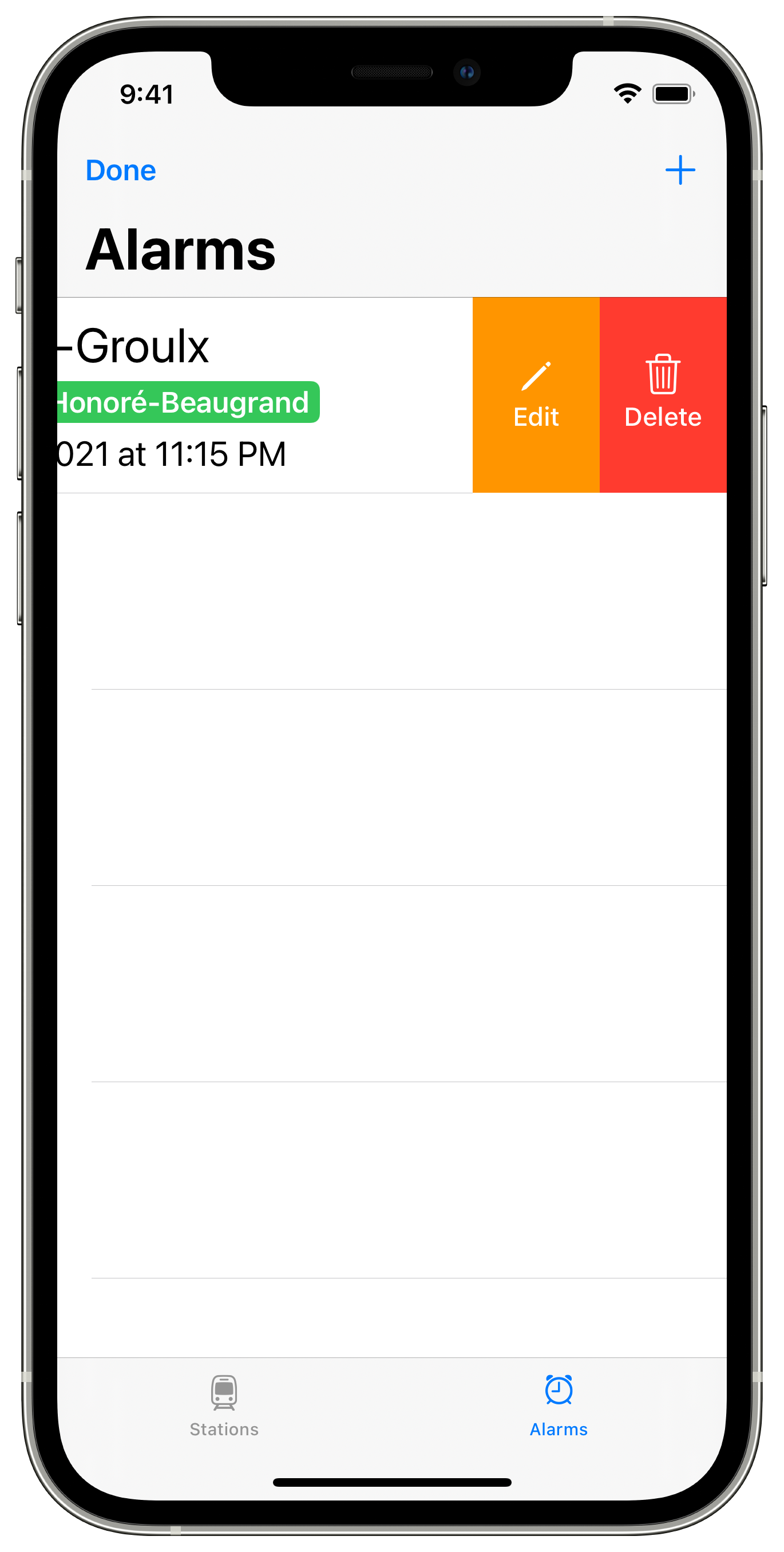
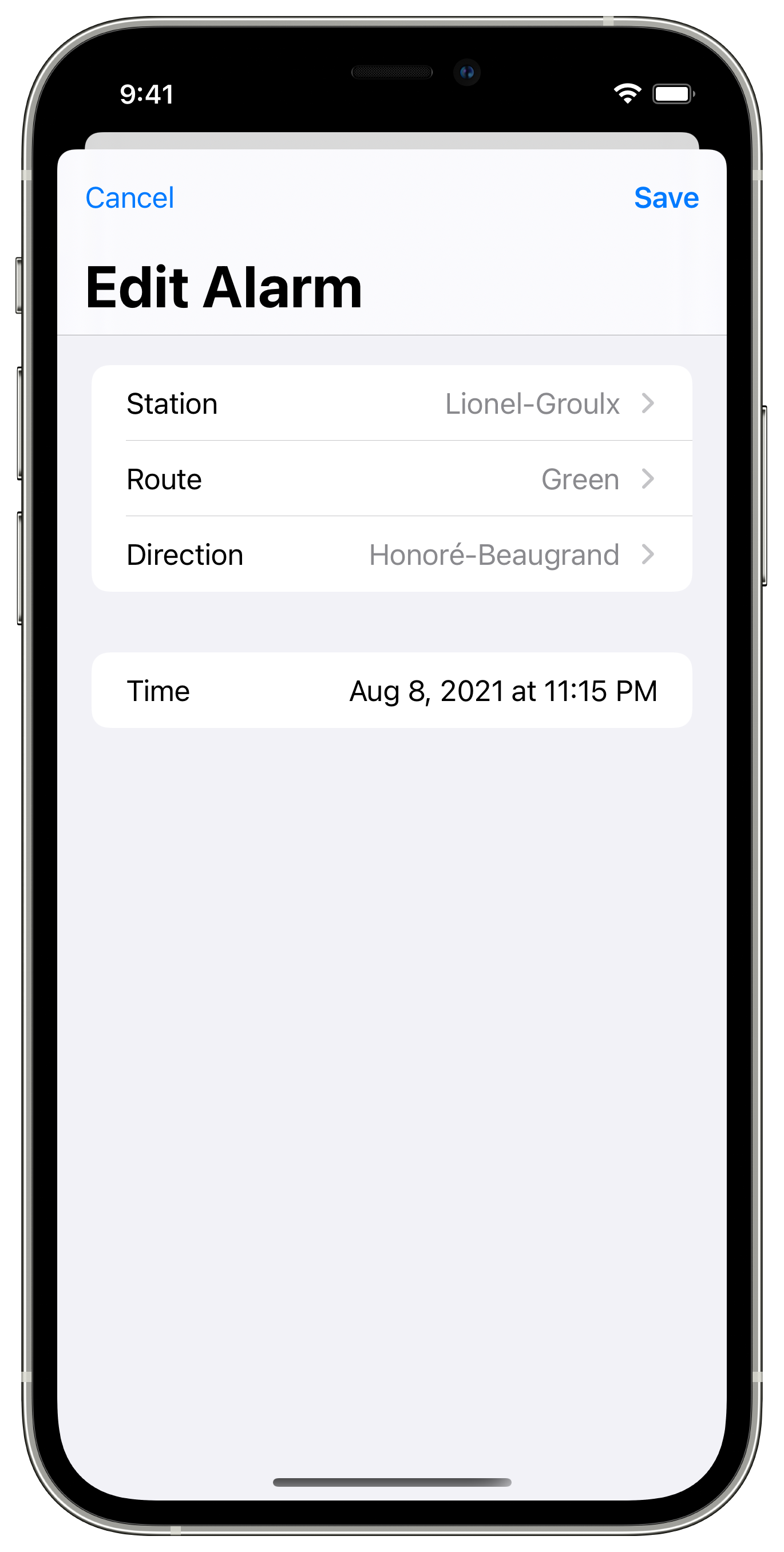
Alarm actions are available from the alarm list. Swipe left on the alarm to display alarm actions.
Edit an alarm: You may edit an alarm if it hasn't already occurred. Otherwise, you may only delete it.
Delete an alarm: You may delete alarms individually. You can also pull down the alarms list to clear alarms that have already occurred.
Alarms are delivered by notifications at your chosen time.
You will be asked to grant Stations permission to send you notifications after you've created your first alarm. You are strongly advised to allow them otherwise they will occur silently.
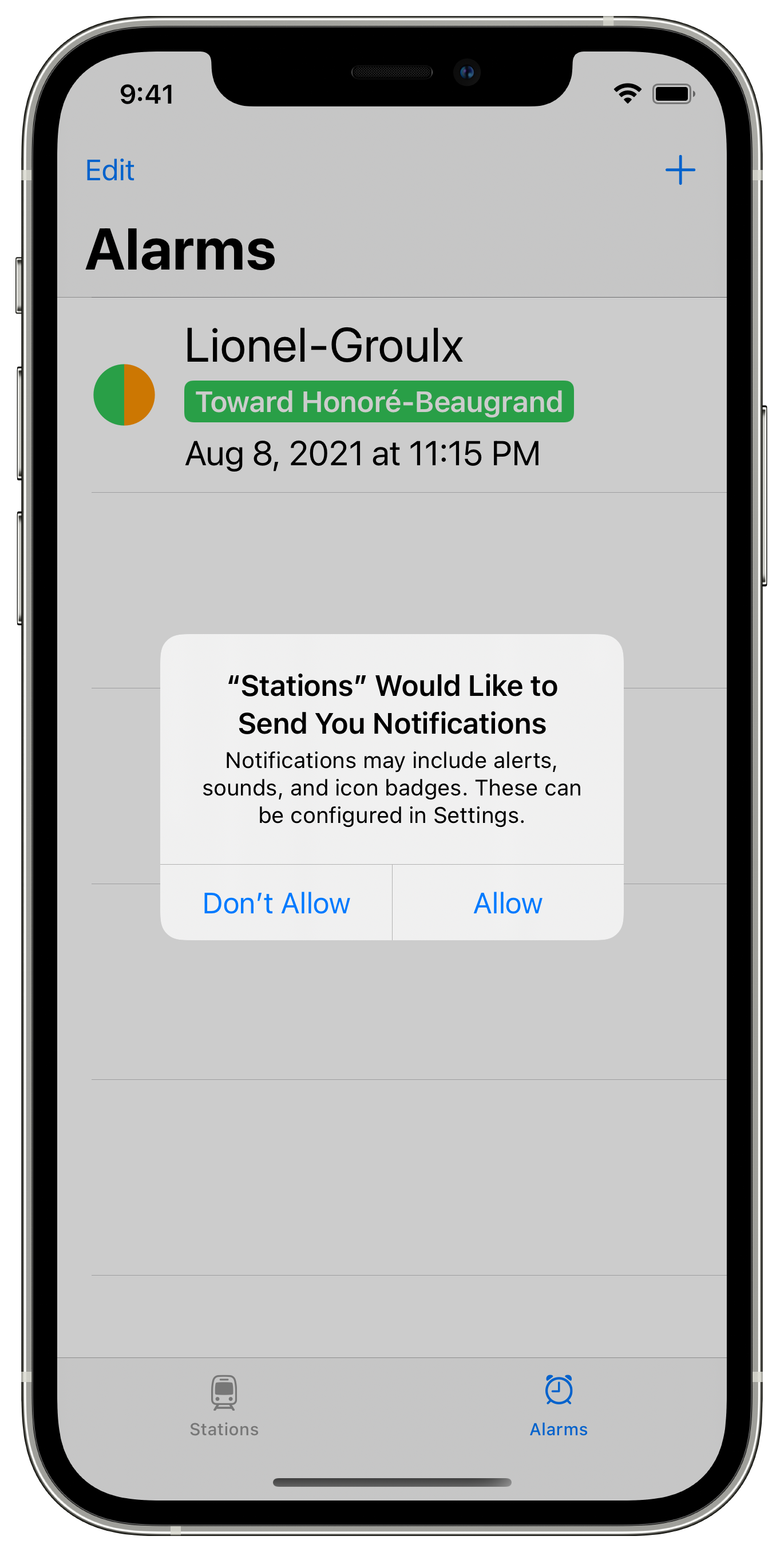
If you've disallowed notifications and then change your mind, you may enable them in Settings.
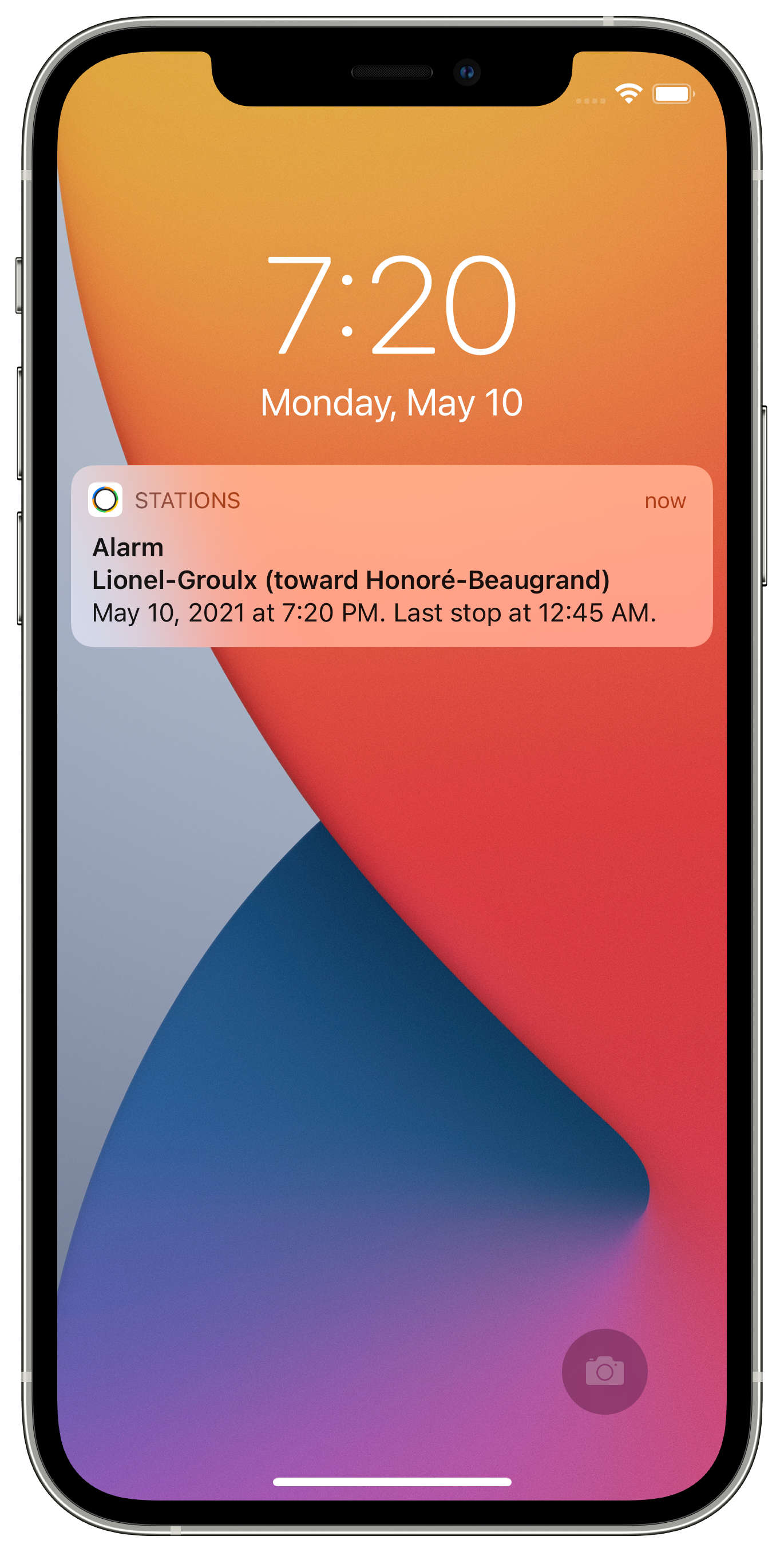
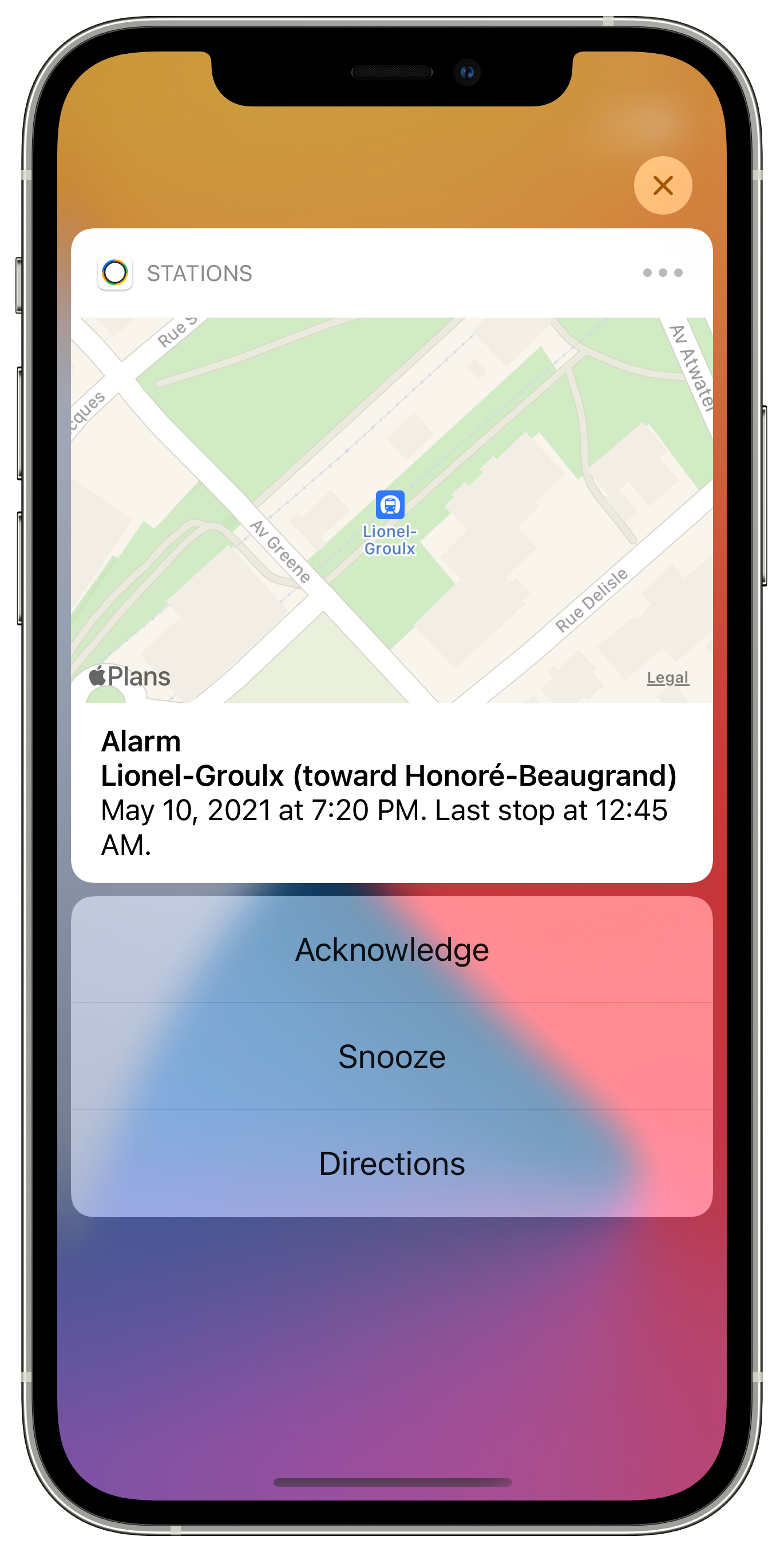
Acknowledge: Dismisses the notification and marks it as read.
Snooze: Temporarily dismisses the notification. You will be notified again in nine minutes.
Directions: Launches Maps and requests travel directions to the station.
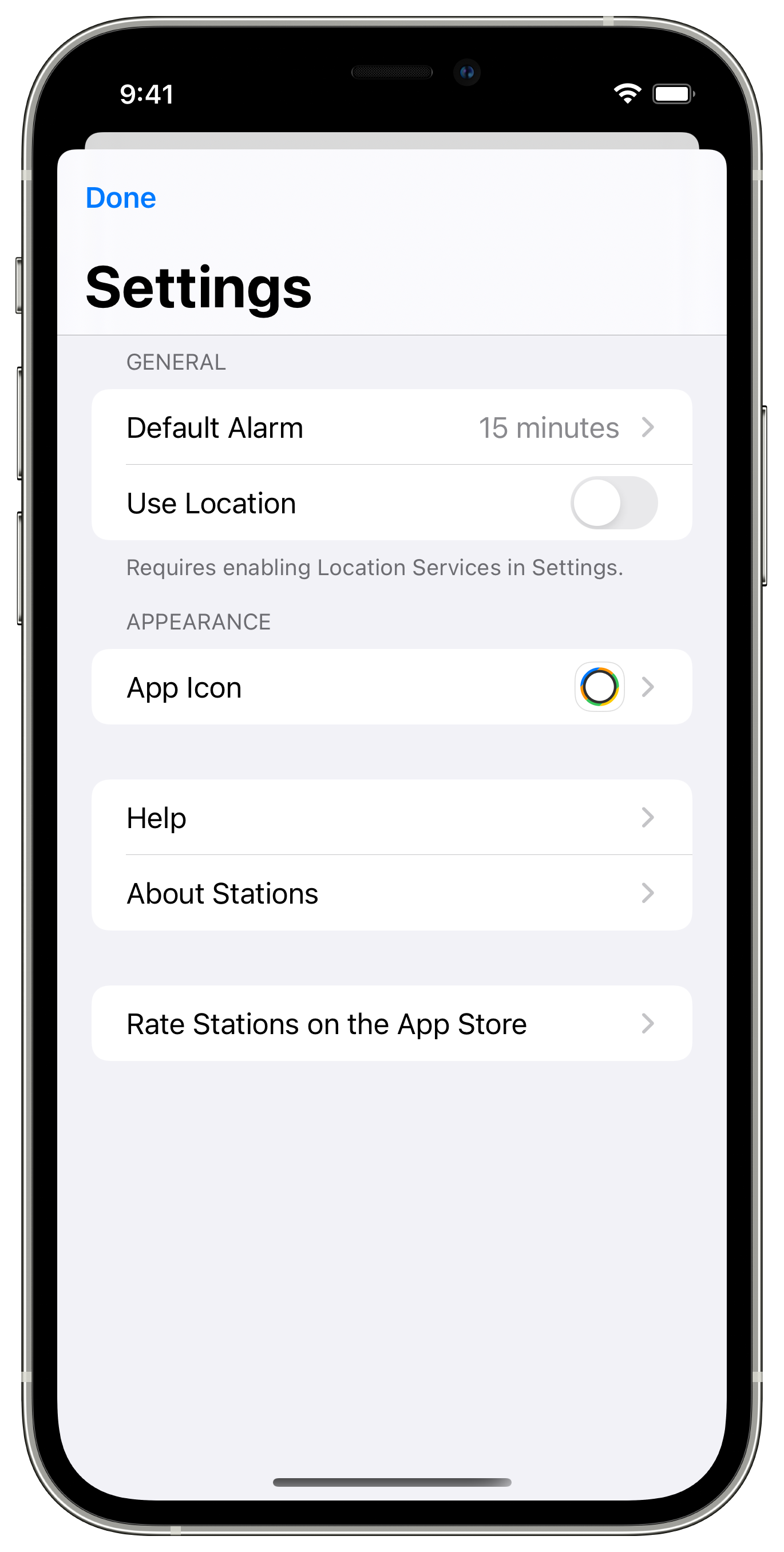
Tap the stations tab's gear icon in the navigation bar to access app settings.
This setting helps determine the default time of new alarms by adding this value to the current time. Adjust this amount to your preference. You can always tweak each alarm's time to your needs.
Enabling location will sort stops on the stations tab by proximity to the device's position.
You may be asked to grant Stations the permission to access your device's location depending on your settings.
If you've disallowed location access and then change your mind, you may enable it again in Settings.
Tap to choose your icon preference. Changing this setting will update the Stations app icon on your home screen.
Opens this support document in your web browser.
Additional information about the app.
Leave a rating on the the App Store. Stations will never interrupt you for ratings.